Cara Meng-Install MySQL dan phpMyAdmin di Ubuntu
Bismillaahirrohmaanirrohiim. Alhamdulillaahi Robbil ‘Aalamiin.
Pada artikel sebelumnya, saya telah memaparkan tahap-tahap instalasi Apache Web Server dan PHP pada Linux Ubuntu.
Apabila keperluan Anda hanya membuat halaman website yang tidak memerlukan hubungan ke database, maka tutorial sebelumnya sudah mencukupi. Namun, lain ceritanya jika Anda ingin membuat website semacam sistem informasi, sosial media, content management system, atau sebagainya.
Perlu Anda ketahui bahwa banyak proyek kuliah dan proyek di dunia nyata membutuhkan database dalam sistemnya. Kesimpulannya, Anda pasti membutuhkan tutorial ini jika ingin membangun server Anda secara mandiri.
Pada tutorial kali ini, saya menggunakan MySQL sebagai database management system-nya. Sedangkan program yang digunakan untuk membantu administrasinya adalah phpMyAdmin.
Saya memilih MySQL pada tutorial kali ini adalah karena DBMS ini paling mudah ditemukan tutorialnya. Apabila Anda pernah meng-install XAMPP, seharusnya Anda sudah familiar dengannya karena MySQL sudah ter-include di dalamnya.
Sedangkan untuk phpMyAdmin, saya juga menyarankannya karena kebanyakan tutorial yang saya temui menggunakan phpMyAdmin untuk memudahkan kita memanajemen database MySQL. phpMyAdmin sangat membantu karena menggunakan GUI (Graphical User Interface) via web untuk memanajemen database. Hal ini tentu sangat dibutuhkan, terutama bagi pemula.
Sekedar info bagi yang belum tahu, manajemen database juga bisa dilakukan menggunakan CLI (Command Line Interface) via command prompt jika Anda mau. CLI memang memiliki respon lebih cepat daripada GUI.
Pertama, pastikan Anda terhubung dengan internet. Sudah menjadi rahasia umum bahwa kebanyakan instalasi program di Linux Ubuntu membutuhkan koneksi internet. Tak terkecuali pada instalasi MySQL dan phpMyAdmin kali ini.
Kedua, pastikan Anda telah meng-install Apache dan PHP pada perangkat Anda. Keduanya dibutuhkan oleh phpMyAdmin agar bisa Anda gunakan.
Apabila kedua syarat tersebut telah Anda penuhi, silahkan melanjutkan ke tahap pertama, yaitu...
Anda akan menjumpai tampilan seperti berikut ini apabila proses instalasi tidak mengalami kendala apa pun.
Untuk mengecek apakah MySQL sudah berjalan, jalankan perintah berikut.
Apabila Anda menjumpai tampilan seperti berikut ini, berarti MySQL Anda sudah berjalan.
Jalankan perintah berikut pada terminal. Seperti biasa, masukkan password, tekan y, dan tekan enter ketika diminta.
Apabila Anda diminta memilih web server yang digunakan, pilih Apache. Pastikan yang tersorot adalah apache (Anda bisa memindahkan poin yang tersorot dengan menggunakan tab), kemudian tandai dengan menggunakan spasi. Tekan enter jika sudah tertandai.
Tambahan lagi, pabila Anda diminta memasukkan password untuk phpMyAdmin, masukkan saja password MySQL Anda. Password ini akan Anda gunakan untuk login ke dalam phpMyAdmin dengan username "root".
Anda akan menjumpai tampilan seperti di bawah ini jika proses instalasi phpMyAdmin sukses.
Untuk mencobanya, buka alamat localhost/phpmyadmin pada browser Anda. Jika memang proses instalasinya berhasil, Anda akan menjumpai tampilan seperti berikut ini.
Isikan username dengan root dan password sesuai dengan yang Anda masukkan pada proses instalasi. Jika login berhasil, Anda akan menemui halaman berikut ini.
Selamat! phpMyAdmin siap Anda oprek. 😃
Pada artikel sebelumnya, saya telah memaparkan tahap-tahap instalasi Apache Web Server dan PHP pada Linux Ubuntu.
Apabila keperluan Anda hanya membuat halaman website yang tidak memerlukan hubungan ke database, maka tutorial sebelumnya sudah mencukupi. Namun, lain ceritanya jika Anda ingin membuat website semacam sistem informasi, sosial media, content management system, atau sebagainya.
Perlu Anda ketahui bahwa banyak proyek kuliah dan proyek di dunia nyata membutuhkan database dalam sistemnya. Kesimpulannya, Anda pasti membutuhkan tutorial ini jika ingin membangun server Anda secara mandiri.
Pada tutorial kali ini, saya menggunakan MySQL sebagai database management system-nya. Sedangkan program yang digunakan untuk membantu administrasinya adalah phpMyAdmin.
Saya memilih MySQL pada tutorial kali ini adalah karena DBMS ini paling mudah ditemukan tutorialnya. Apabila Anda pernah meng-install XAMPP, seharusnya Anda sudah familiar dengannya karena MySQL sudah ter-include di dalamnya.
Sedangkan untuk phpMyAdmin, saya juga menyarankannya karena kebanyakan tutorial yang saya temui menggunakan phpMyAdmin untuk memudahkan kita memanajemen database MySQL. phpMyAdmin sangat membantu karena menggunakan GUI (Graphical User Interface) via web untuk memanajemen database. Hal ini tentu sangat dibutuhkan, terutama bagi pemula.
Sekedar info bagi yang belum tahu, manajemen database juga bisa dilakukan menggunakan CLI (Command Line Interface) via command prompt jika Anda mau. CLI memang memiliki respon lebih cepat daripada GUI.
Persiapan
Sebelum melakukan instalasi MySQL dan phpMyAdmin berikut ini, Anda perlu menyiapkan beberapa hal.Pertama, pastikan Anda terhubung dengan internet. Sudah menjadi rahasia umum bahwa kebanyakan instalasi program di Linux Ubuntu membutuhkan koneksi internet. Tak terkecuali pada instalasi MySQL dan phpMyAdmin kali ini.
Kedua, pastikan Anda telah meng-install Apache dan PHP pada perangkat Anda. Keduanya dibutuhkan oleh phpMyAdmin agar bisa Anda gunakan.
Apabila kedua syarat tersebut telah Anda penuhi, silahkan melanjutkan ke tahap pertama, yaitu...
Proses Instalasi MySQL
Buka terminal, kemudian jalankan perintah berikut untuk melakukan instalasi MySQL. Masukkan password, tekan y, dan tekan enter ketika diminta.sudo apt install mysql-server
Anda akan menjumpai tampilan seperti berikut ini apabila proses instalasi tidak mengalami kendala apa pun.
Untuk mengecek apakah MySQL sudah berjalan, jalankan perintah berikut.
/etc/init.d/mysql status
Apabila Anda menjumpai tampilan seperti berikut ini, berarti MySQL Anda sudah berjalan.
Proses Instalasi phpMyAdmin
Setelah proses instalasi MySQL sukses, berikut adalah cara instalasi phpMyAdmin.Jalankan perintah berikut pada terminal. Seperti biasa, masukkan password, tekan y, dan tekan enter ketika diminta.
sudo apt install phpmyadmin
Apabila Anda diminta memilih web server yang digunakan, pilih Apache. Pastikan yang tersorot adalah apache (Anda bisa memindahkan poin yang tersorot dengan menggunakan tab), kemudian tandai dengan menggunakan spasi. Tekan enter jika sudah tertandai.
Tambahan lagi, pabila Anda diminta memasukkan password untuk phpMyAdmin, masukkan saja password MySQL Anda. Password ini akan Anda gunakan untuk login ke dalam phpMyAdmin dengan username "root".
Anda akan menjumpai tampilan seperti di bawah ini jika proses instalasi phpMyAdmin sukses.
Untuk mencobanya, buka alamat localhost/phpmyadmin pada browser Anda. Jika memang proses instalasinya berhasil, Anda akan menjumpai tampilan seperti berikut ini.
Isikan username dengan root dan password sesuai dengan yang Anda masukkan pada proses instalasi. Jika login berhasil, Anda akan menemui halaman berikut ini.
Selamat! phpMyAdmin siap Anda oprek. 😃
Catatan (25 Januari 2021): Anda mungkin akan menemui error 'Access denied for user 'root'@'localhost' '. Saya telah menulis artikel tersendiri cara mengatasi error tersebut di sini.
Penutup
Apabila Anda telah mengikuti sejak artikel berikutnya (yaitu instalasi Apache dan PHP), berarti Anda sudah berhasil meng-install LAMPP (Linux, Apache, MySQL, PHP, and phpMyAdmin) pada Linux Ubuntu Anda. Kini, Anda bisa memamerkannya ke teman Anda atau memulai men-develop web. 😁Apabila Anda menemukan kesulitan atau ada hal yang ingin Anda tanyakan mengenai tutorial ini, silahkan menanyakannya pada kolom komentar. Dan apabila Anda merasa artikel ini bermanfaat, share-lah artikel ini.
Wallahul muwafiq ilaa aqwamith thooriq.







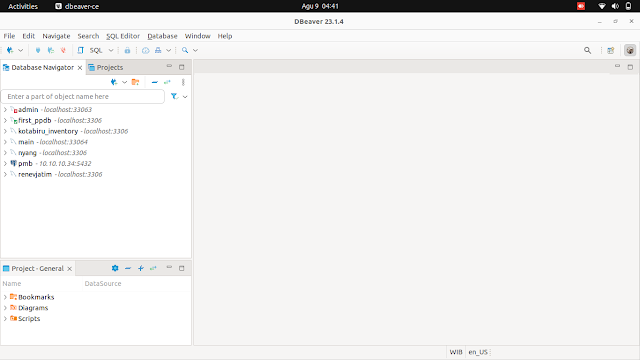
Komentar
Posting Komentar